E-mail backup
For security reasons, mail.fr backs up e-mail folders once a day. As a mail.fr customer, you can now access these backups of your own data. For example, you can restore an accidentally deleted e-mail yourself. We will explain how to restore a backup using an example.
In the settings mode of the webmailer you will find the menu item "Messages / E-mail / E-mail backup". All backups of your e-mail box are listed there.
Example scenario
You received an important e-mail from Deutsche Bahn last night at 9pm. This morning at 8 a.m. you deleted this e-mail by mistake. The e-mail is also no longer in the recycle bin of your e-mail inbox. You would like to recover this important e-mail. It does not matter whether the deletion was made in the webmailer, in the app or with an e-mail-program (e.g. Microsoft Outlook, Mozilla Thunderbird). Translated with www.DeepL.com/Translator (free version)
-
Log in to https://my.mail.fr with your access data.
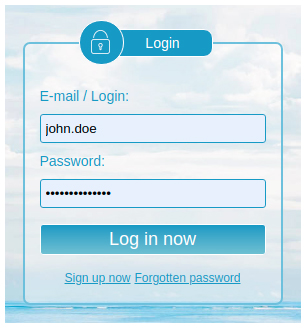
-
After logging in, you will find yourself on the start page of the webmailer; from there, go to the settings mode. To do this, click on "Settings" at the top right and then on "Settings" in the menu again.
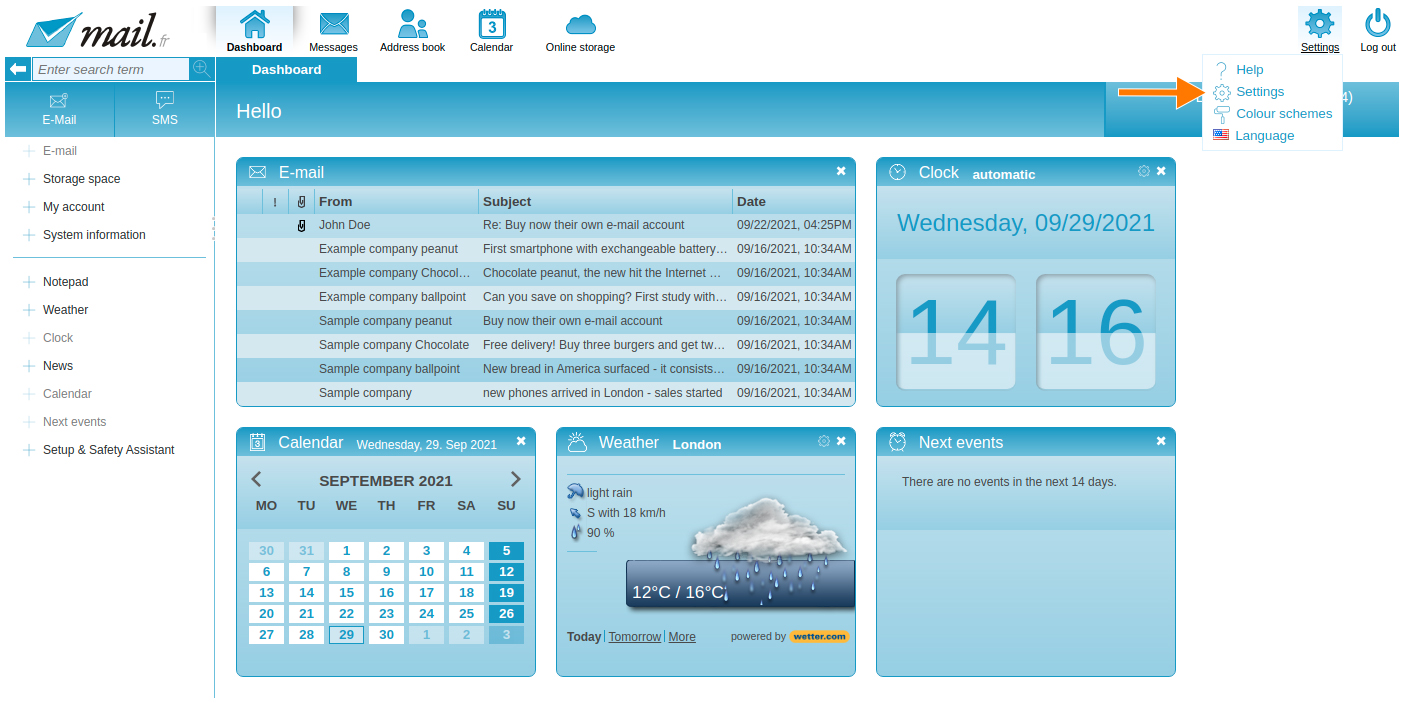
-
The navigation bar turns orange, go to the "Messages" tab.
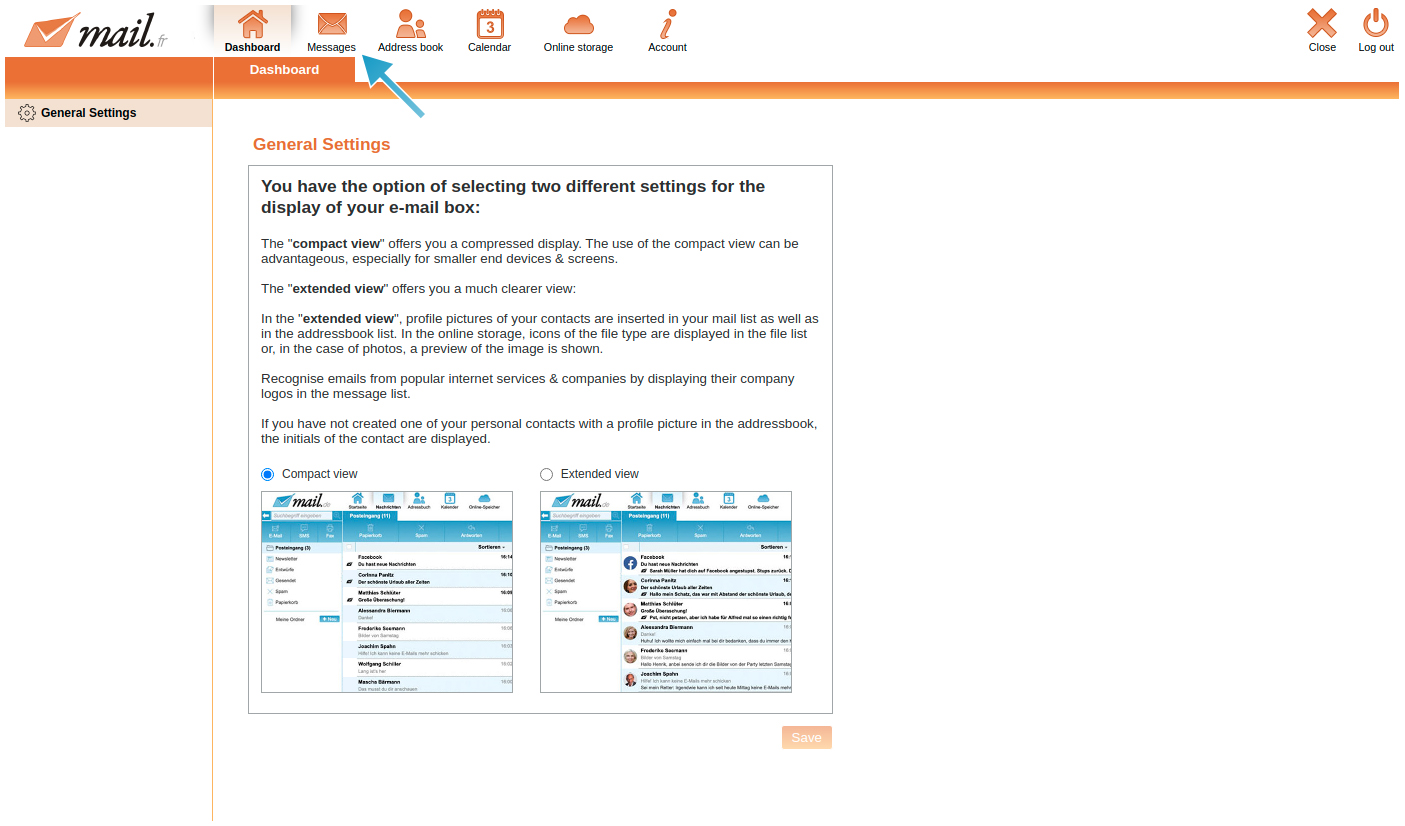
-
On the left side there are various menu items, go to "E-mail Backup".
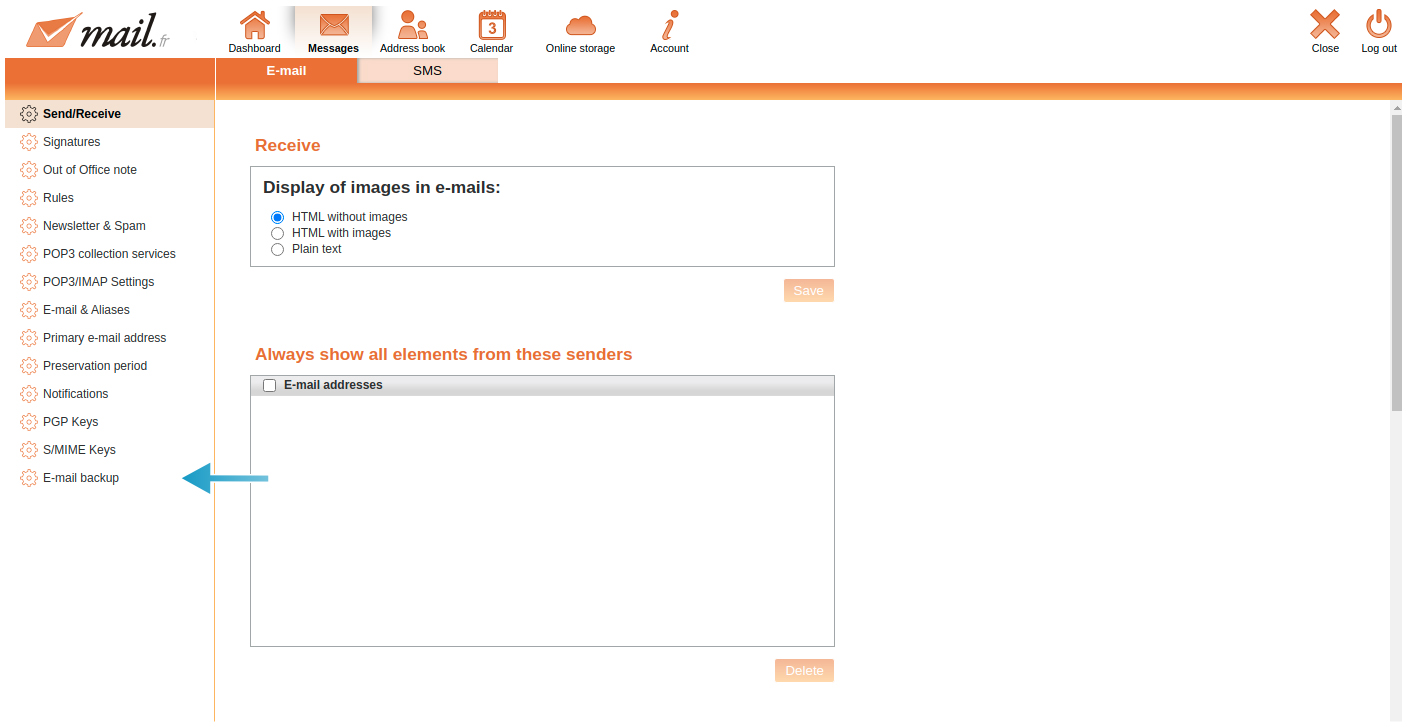
-
In the upper area you will now see a list of the available back-ups. Select the backup that was created after you received the e-mail. To do this, click on the arrow next to "Action".
-
The folder list of the back-up will now be loaded; this may take a few seconds, depending on the size of the e-mail account.
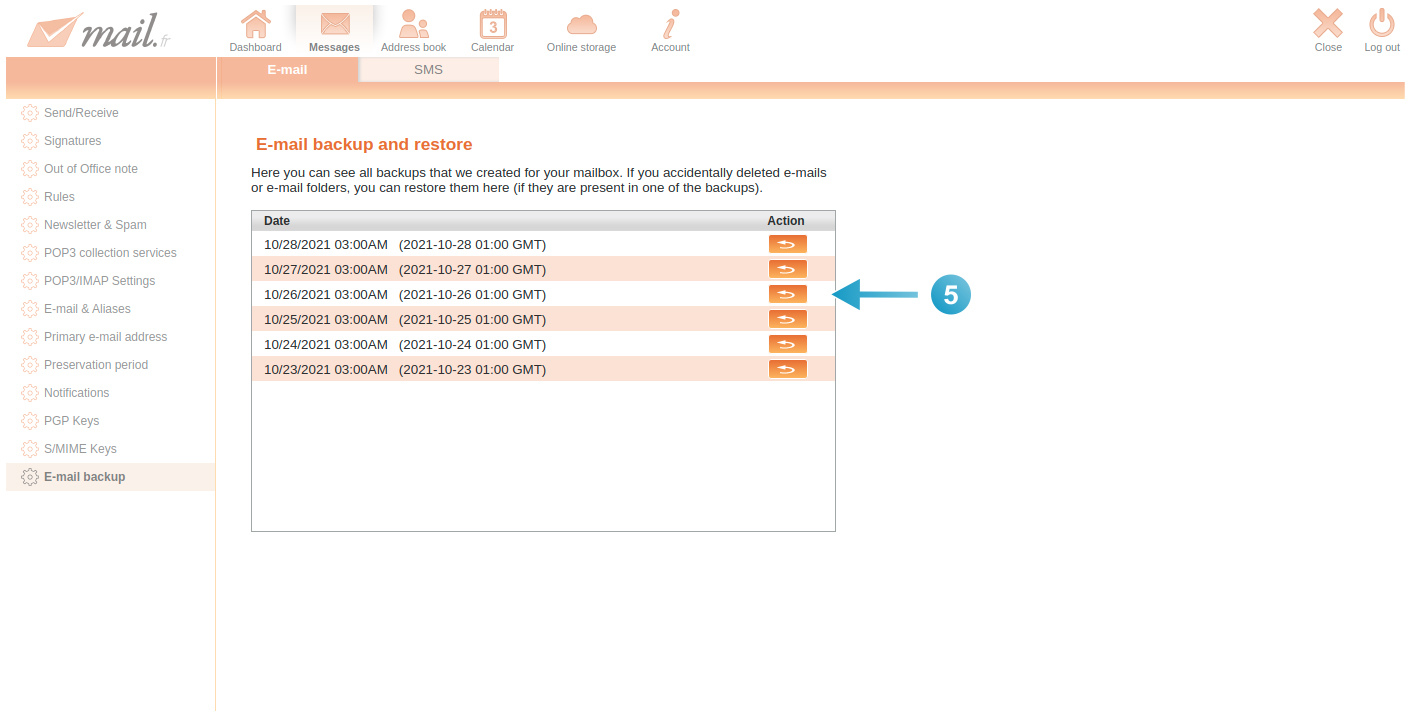
-
The e-mail that was deleted was in the "Drafts" folder. Select the folder "Drafts" by placing a tick in the box in front of the folder name. Then click on "Restore". You will then see a progress bar showing you the progress of the restoration. Depending on the size of the folder, this may take some time.
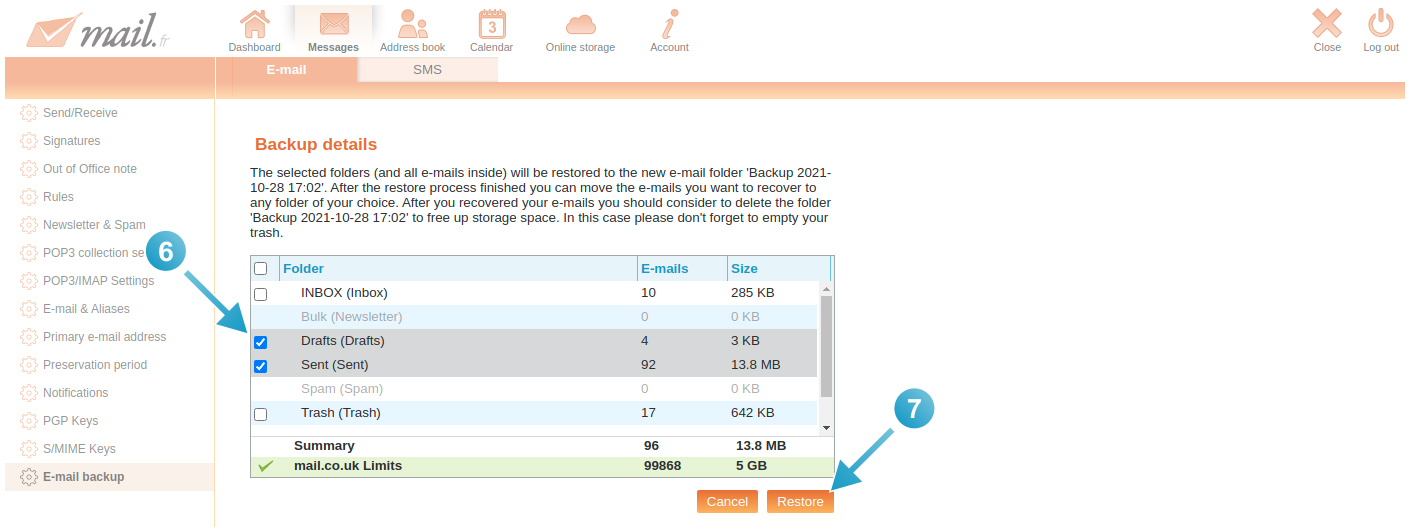
Important note: If you have not only deleted individual e-mails but one or more folders, you can select and restore several folders. You can also exit the settings area beforehand, you can also close the webmailer, as the restore process works in the background. When the backup is complete, you will automatically receive an email.
-
After the back-up is completed, exit the settings area by clicking on the "x" in the top right-hand corner.
-
Go to the normal e-mail area. On the left of the folder structure, under "My folders", you will find the back-up that you created earlier. The folder is called "Back-up" and the time of the restoration is entered in "Time".
-
Click on the triangle at the front to display the subfolders and to see the restored folders. Now you can move your deleted e-mails back to the destination folder of your choice.
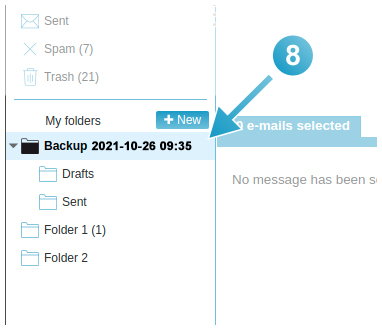
Important note: Once the emails have been moved back to the correct folders, it is recommended that you delete the back-up folder so that you can save the storage space. Please remember to delete them from the recycle bin as well.
